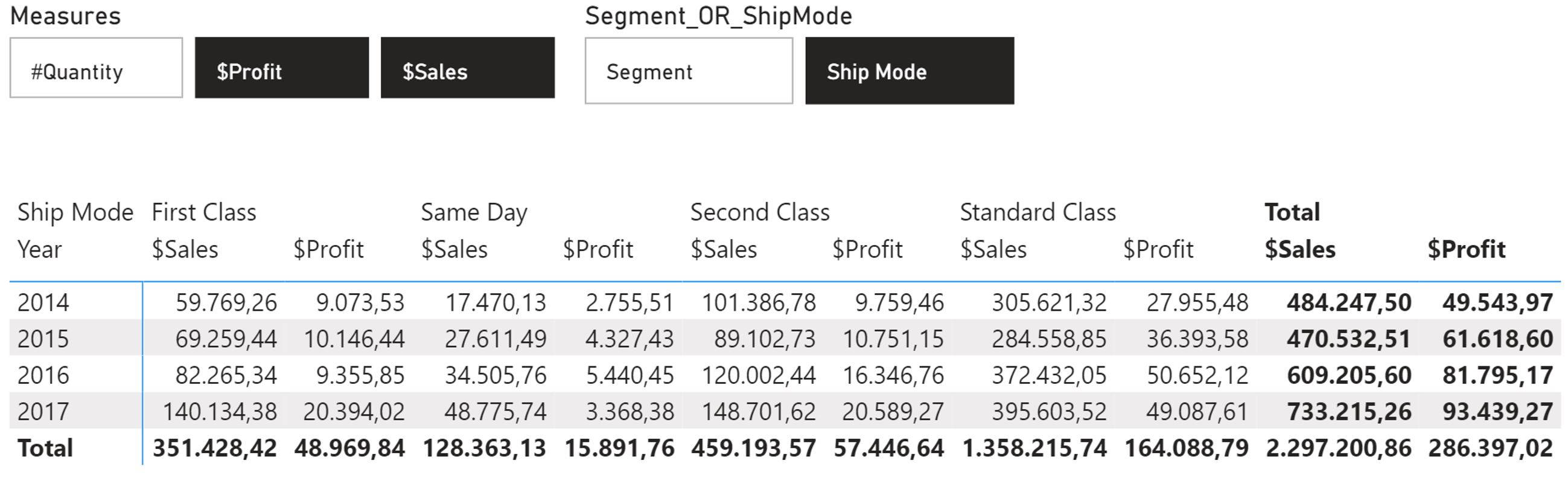Power BI Field Parameters en Calculation Groups
In deze blog kijken we eens naar de nieuwe functies Field parameters en Calculation Groups in Power BI en hoe we deze zowel in Power Desktop als in Tabular Editor kunnen gebruiken.
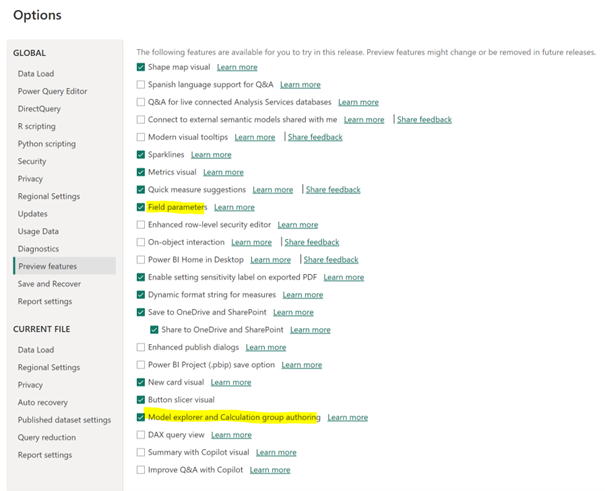
Power BI options
Om in Power BI Desktop met de nieuwe functionaliteit Field parameters en Calculation Groups te kunnen werken dienen onder opties bij Preview features de volgende vinkjes aangezet te worden “Field parameters” en “Model explorer and Calculation group authoring”.
Calculation Groups waren al langer mogelijk wanneer er gebruik gemaakt wordt van Tabular Editor om je Semantic Model te ontwikkelen. Voor gebruik van Field parameters zorg ieder geval dat het compatibilty level op 1500 of hoger staat.
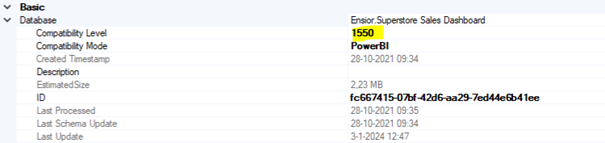
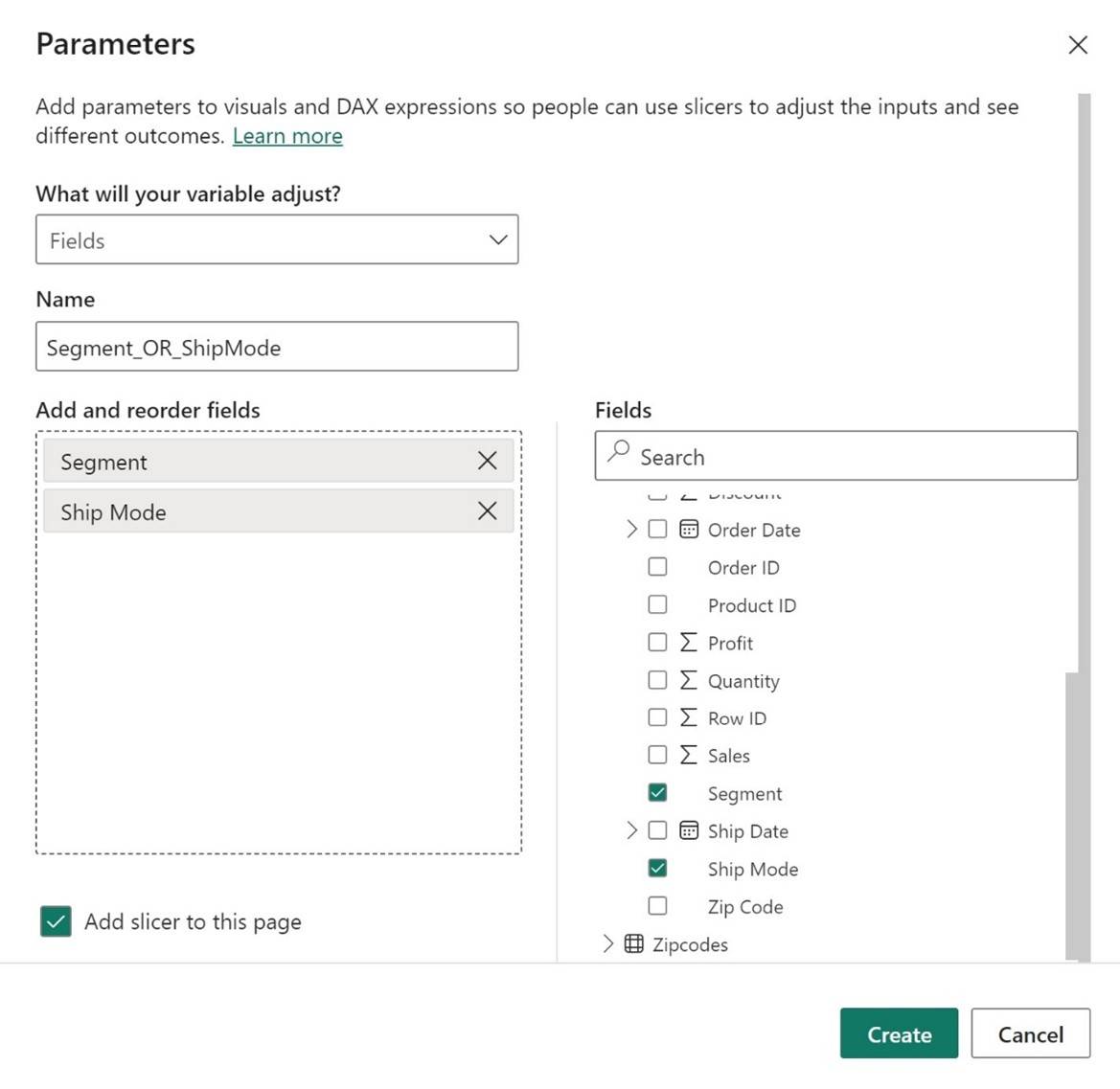
Field Parameters
Het voordeel van Field parameters is dat je de gebruiker zelf kan laten bepalen welke dimensie velden en of measures in een Power BI visual afgebeeld moeten worden. Vaak is er maar beperkte ruimte op een canvas en wil je ook niet elke visual maar steeds herhalen met alleen een afwijkende meetwaarde of dimensie. In dat geval biedt Field Parameters uitkomst. Via “New Parameter Field” kan een Field Parameter aangemaakt worden, zoals bijvoorbeeld hieronder.
De aangemaakte Field parameters kunnen vervolgens gebruikt worden in de gewenste Power BI visual en om de gebruiker een flexibele keuze te geven welke velden dan in de visual afgebeeld moeten worden kunnen Slicer visuals toegevoegd worden in het rapport. Zoals bijvoorbeeld hieronder is afgebeeld.

Field parameters in Tabular Editor
Bij het aanmaken van een Field parameter in power BI Desktop maakt Power BI 3 velden aan met achterliggende DAX code waarvan 2 velden verborgen zijn. Deze DAX code is achteraf nog aan te passen als je nog een veld wil wijzigen of wil toevoegen. Op dit moment is er nog geen “GUI” interface voor het wijzigen van een Parameter field. Wanneer je een Parameter field in Tabular Editor wil aanmaken omdat je daarin het model onderhoudt kan je de logica van die 3 velden met de exacte property eigenschappen en de betreffende Dax code overnemen in Tabular Editor. Er is echter een makkelijkere manier, want op Github is ook een script beschikbaar dat een Parameter Field automatisch voor je aanmaakt. Door deze als macro op te slaan kan je simpel de velden selecteren waarvoor je een Parameter field wil aanmaken.
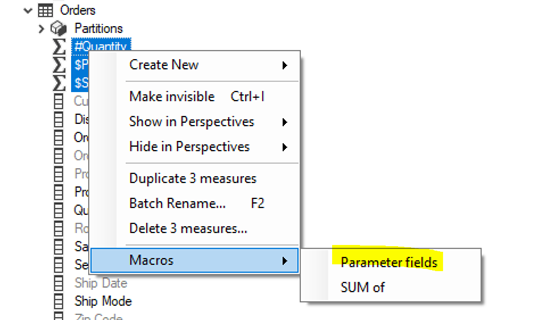
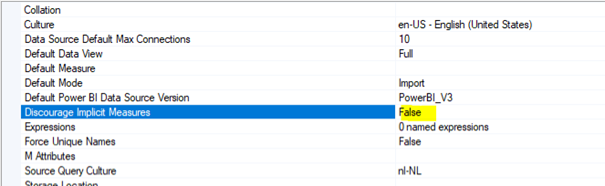
Calculation Groups
Calculation Groups zijn al langer mogelijk als je het model onderhoudt via Tabular Editor, maar zijn nu dus ook beschikbaar in Power BI Desktop en benaderbaar in de sectie “Model View”. Er zit wel wat overlap in met Parameter fields, want met Calculation groups kan ik ook iets vergelijkbaars maken zoals hierboven met measures die ik wel of niet in mijn visual wil zien. Echter dit kan alleen met measures en niet voor dimensies (data velden). Een nadeel van Calculation groups is ook dat de model eigenschap “Discourage Impliciet Measures” op “True” wordt gezet. Dit betekent dat voor numerieke datavelden in een Power BI rapport niet meer een aggeragatie (sum, max, ect.) kan worden toegepast en je altijd een measure moet aanmaken in je model als je een bepaalde aggregatie nodig hebt.
Het voordeel van Calculations groups is dat je bijvoorbeed Time Intelligence zoal Year To Date (YTD) en Previous Year To Date (PYTD) calculaties kan definiëren die dan voor elke measure gebruikt kunnen worden in plaats van dat je ze apart voor iedere measure moet aanmaken. In Power BI Desktop is de Calculation Group aan te maken in de sectie “Model View”. Het eerste calculation item “New calculation item” wordt standaard aangemaakt en verwijst met de onderliggende Dax code naar de measure die je gebruikt in de visual. In onderstaand voorbeeld heb ik nog “YTD” en “PYTD” als extra Calculation items aangemaakt en “New calculation item” hernoemd naar “Measure”.

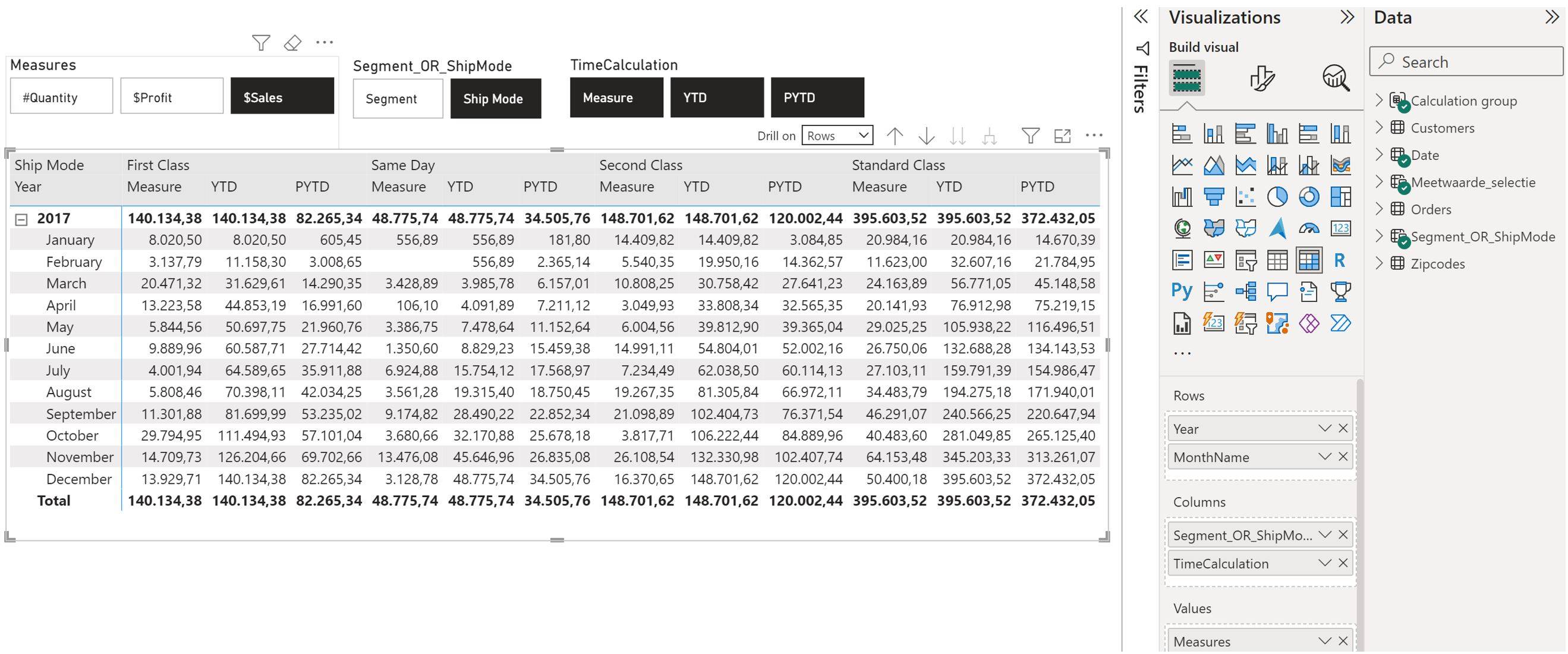
Op basis van de aangemaakte “Calculation group” met naam “TimeCalculation” kan ik nu een Slicer maken. In onderstaand voorbeeld heb ik ook een matrix tabel gemaakt die Field parameters en een Calculation group combineert in 1 visueel. Hiermee kan i nu bepalen welke measure(s), dimensie en calculaties ik wil zien in de visual.
Conclusie
Het toevoegen van Field parameters en Calculation groups kan een verrijking zijn voor een Power BI Semantic model, zodat uiteindelijk in rapporten dynamisch de velden gekozen kunnen worden door personen die de rapporten in view modus bekijken. Wees er verder van bewust dat bij Calculatation groups geen gebruik meer gemaakt kan worden van impliciete measures.