In deze blog kijken we eens naar de inzet van Excel en PowerPoint in combinatie met Power BI. Een rapportage in Power BI ontwikkelen zal vaak de beste keus zijn, daar is te tool ten slotte ook voor bedacht. Toch kan het gebruik van Excel voor data-analyse in sommige gevallen toch handig zijn. Excel kent ongeveer een miljard gebruikers en is dus bij (bijna) iedereen hier wel bekend mee. Ook PowerPoint is een veel gebruikte tool en vaak worden schermafdrukken van Power BI rapportages hierin geplakt. Hieronder zullen eens kijken hoe dat nu beter kan met de nieuwe Power BI add-on voor PowerPoint.
Architectuur
Een populaire architectuur is onderstaand plaatje, waarbij de Power BI dataset(s) als basis dient voor een Power BI rapportage of een Excel file. De Power BI dataset is het in-memory model waar 1 of meerdere databronnen ingeladen zijn. Het model bevat o.a. de relatie definities tussen tabellen en voorberekende meetwaarden. De desktop tools en online tools van Power BI en Excel kunnen dan rechtstreeks connectie leggen naar de Power BI dataset.
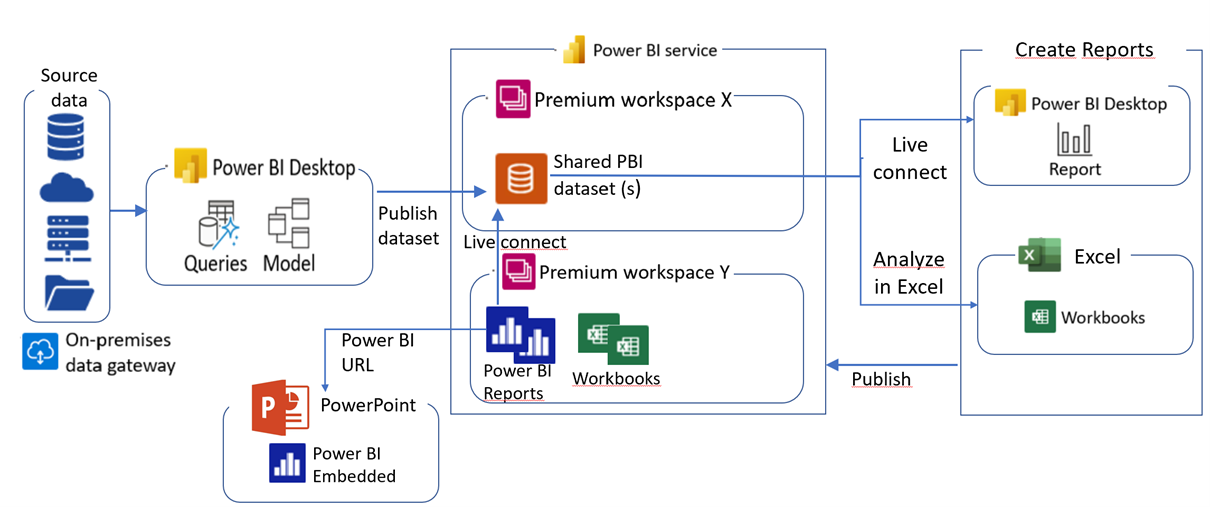
Analyse in Excel
Regelmatig wordt gevraagd of data uit een Power BI rapport geëxporteerd kan worden naar een Excel file. Dit is mogelijk voor elke visual in een Power BI rapport en Power BI geeft de keuze of de gesommeerde data of de onderliggende data geëxporteerd moet worden. Voor die laatste optie moet nog expliciet een vinkje aangezet worden in het Power BI rapport om de optie te activeren. Het nadeel van exporteren is dat het repeterend handmatig werk is en dat mogelijk tegen de exportbeperking van maximaal 150.000 rijen aangelopen kan worden. De betere optie is dan vanuit Excel rechtstreeks te connecteren naar de Power BI dataset(s).
Excel connectie naar Power BI dataset
Een Excel connectie maken naar een Power BI dataset kan op twee manieren. Vanuit de Power BI service door te kiezen voor “Analyse in Excel” of direct vanuit Excel door bij “Get Data” voor “From Power BI”te kiezen.
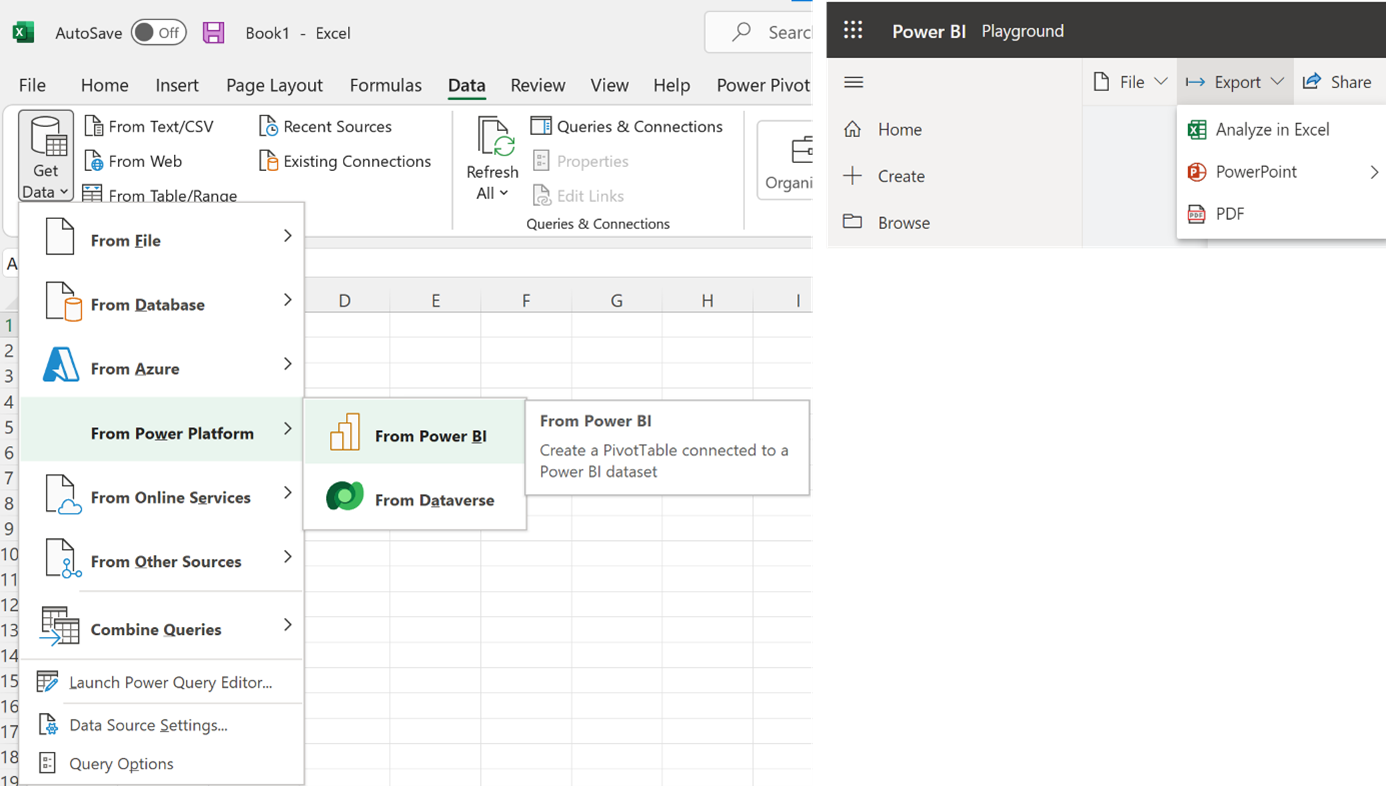
Wanneer je connectie maakt vanuit Excel kan je een keuze maken op basis van welke Power BI dataset je een pivot tabel wil maken. De beschikbaarheid van Power BI datasets in Excel is afhankelijk van de rechten die je hebt in de Power BI service. Bouwrechten op een Power BI dataset zijn noodzakelijk. De pivot tabel met een Power BI dataset werkt net als elke andere dataset en behoeft geen extra uitleg. Wel zijn er een paar algemene aandachtpunten:
- In een Power BI rapport kunnen numerieke velden simpel omgezet worden naar geaggregeerde meetwaarden (som, gemiddelde, enzovoort), maar de Excel pivot tabel heeft voor gedefinieerde meetwaarden nodig. Zorg dus dat deze zijn aangemaakt in de Power BI dataset.
- De maximale hoeveelheid data is 2GB. Filters moeten dan toegepast worden om errors te voorkomen.
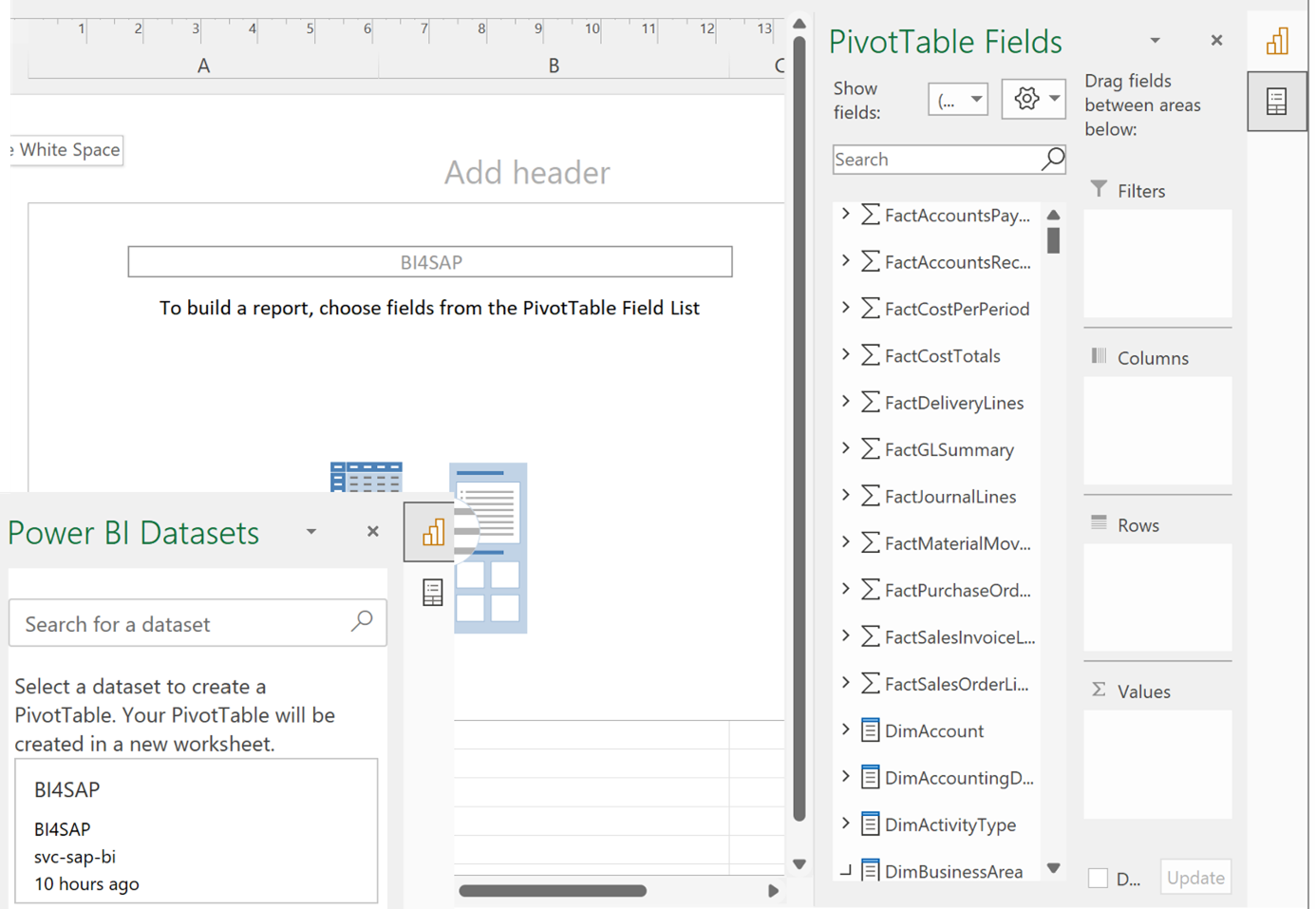
Publiceren van Excel Workbook naar Power BI service
Wanneer de Excel file gedeeld moet worden met andere collega’s kan deze gepubliceerd worden naar de Power BI service. Het voordeel is dat dan alle BI content bij elkaar staat in een beveiligde online omgeving en de interactie met een Excel Workbook in Powerbi.com is vergelijkbaar met Excel Online. Ook heb je dan de mogelijkheid om een selectie uit een Excel Workbook vast te pinnen in een Power BI dashboard. Uiteraard kan je het Excel Workbook ook bijvoorbeeld opslaan op een netwerkschijf of in SharePoint, maar iemand anders kan er alleen wat mee als de juiste rechten in Power BI zijn toegekend.
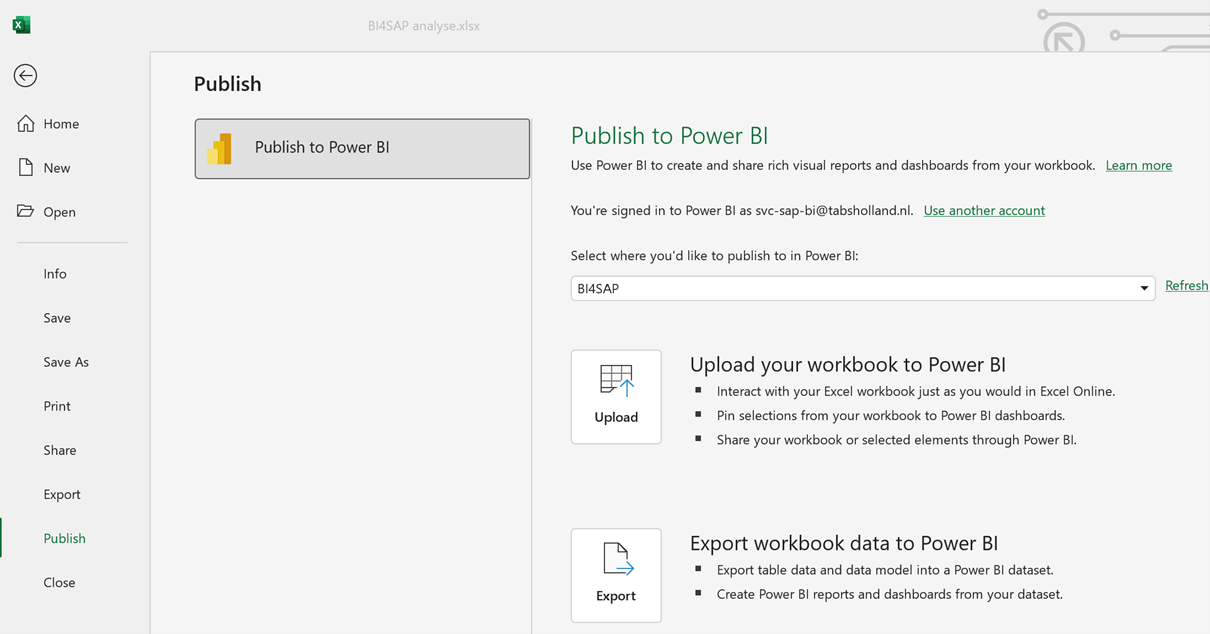
Power BI rapportage in PowerPoint
Vaak worden cijfers aan het management gepresenteerd in PowerPoint en voorzien van het nodige commentaar. Vanuit een Power BI rapportage worden dan bepaalde rapport elementen gekopieerd en geplakt in de PowerPoint rapportage. Sinds kort is het mogelijk om een Power BI rapport als invoeg toepassing op te nemen in PowerPoint en is dit knippen en plakken niet meer nodig. Hiervoor heb je de gratis Microsoft Power BI invoeg toepassing nodig in PowerPoint.
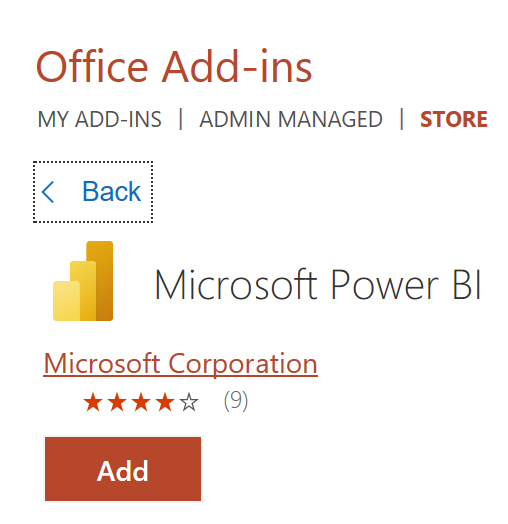
Bij gebruik van de Power BI invoegtoepassing wordt gevraagd om de Power BI rapport URL. Deze URL kan je kopiëren wanneer je in de Power BI service het betreffende rapport opent. Eventueel kan je nog bookmarks aanmaken in de Power BI rapportage, zodat het Power BI rapport in PowerPoint altijd opent met een bepaalde selectie.
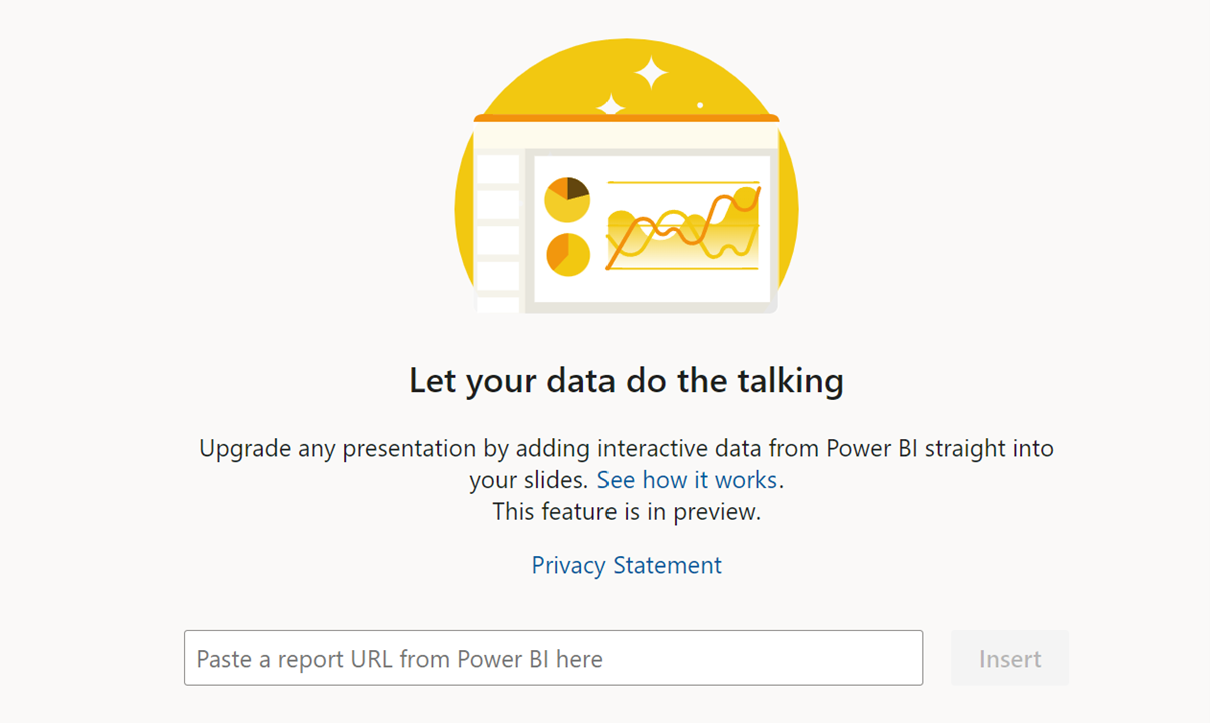
Wanneer de Power BI rapportage ingevoegd is in PowerPoint is de volledige interactie nog steeds beschikbaar. Zaken als filteren, Drill down en uitvergroten van 1 rapport element is nog steeds mogelijk. Het delen van de PowerPoint is via de verschillende standaard manieren mogelijk, maar andere kunnen alleen de Power BI rapportage gebruiken als ze daar in Powerbi.com ook bij kunnen. Alternatief is om bij een ingevoegde Power BI rapportage de optie “Show as Saved Image” aan te zetten.
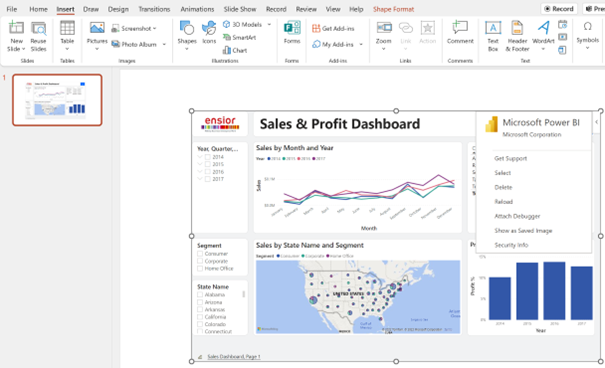
Conclusie
Analyse in Excel en de Power BI invoegtoepassing voor PowerPoint zijn handige functionaliteiten die de integratie met Ms Office applicaties weer een stuk makkelijker maken. Maar maak altijd een goede afweging bij het bouwen van een rapportage in Excel ten opzichten van het bouwen in Power BI.





