Bij veel SAP BusinessObjects klanten wordt er veel gebruik gemaakt van scheduling en publicaties en hiervan gaat ook vaak hetzelfde rapport als (PDF of Excel) bijlage naar verschillende mailadressen. Een goed alternatief is om te schedulen naar OneDrive of SharePoint zodat het bestand fysiek maar op één plaats staat opgeslagen. Bijkomend voordeel is dat autorisaties makkelijk zijn in te richten en er versie historie beschikbaar is.
Hoe werkt scheduling naar Microsoft OneDrive?
Allereerst is het belangrijk dat SAP BusinessObjects onder een (Windows) serviceaccount draait. Dit is meestal al het geval als Windows AD en SSO is ingericht. Daarnaast zal het serviceaccount gekoppeld moeten worden aan een Office365 (tegenwoordig Microsoft 365 genaamd) account. De volgende stap is om in te loggen met het serviceaccount op de BO-server en OneDrive te installeren. Kies een lokale drive en folder die gesynchroniseerd moet worden met OneDrive. Herhaal dit op elke BO Applicatie server als de BO omgeving uit een cluster bestaat. Uiteraard heeft de BO-server wel toegang tot internet nodig.
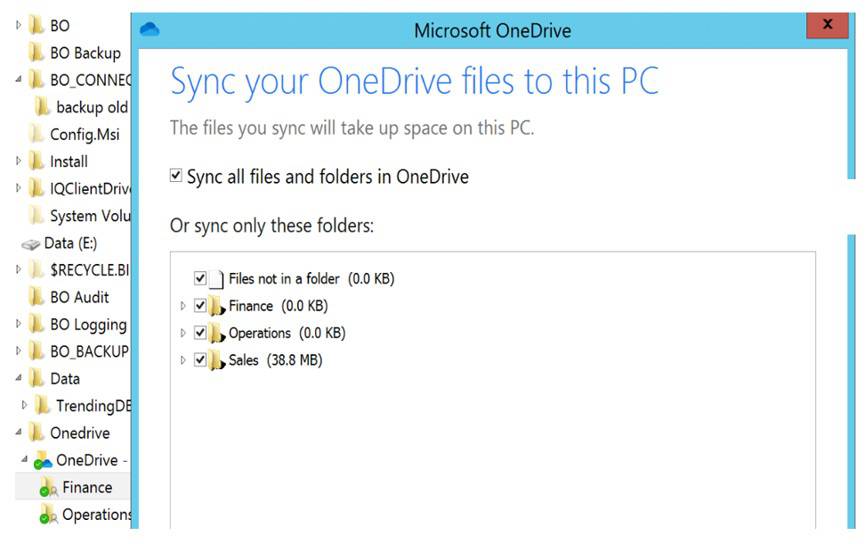
Wanneer het rapport dan gescheduled wordt in SAP BusinessObjects dan kan als “Destination” bij “File System” de directory aangegeven worden die naar OneDrive synchroniseert. In dit voorbeeld is dat dan de lokale directoy “E:\Onedrive\OneDrive - Ensior B.V\Finance” op de BO server. Eventueel kan je er nog voor kiezen om BO nog wel een Email te laten sturen (zonder bijlage) dat er een update is van het rapport. Maar een mooier oplossing is dat de personen die toegang hebben tot de shared folder zelf een notificatie instellen als er een update is.
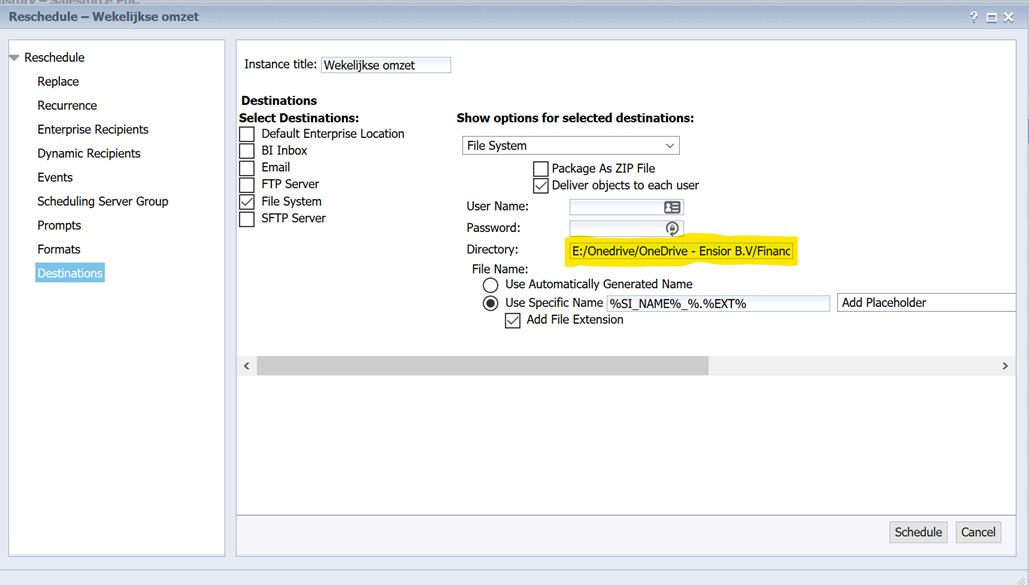
Scheduling naar SharePoint Online?
Scheduling naar SharePoint Online werkt in principe hetzelfde als naar Microsoft OneDrive omdat de onderliggende Microsoft-techniek gelijk is. Als er een Microsoft 365 account is voor het SAP BO serviceaccount en de juiste rechten zijn toegekend aan een folder in SharePoint Online dan kan met het serviceaccount ingelogd worden op de BO server en kan de betreffende SharePoint folder opgeroepen worden. Deze folder kan dan gesynchroniseerd worden met een lokale folder op de BO server.
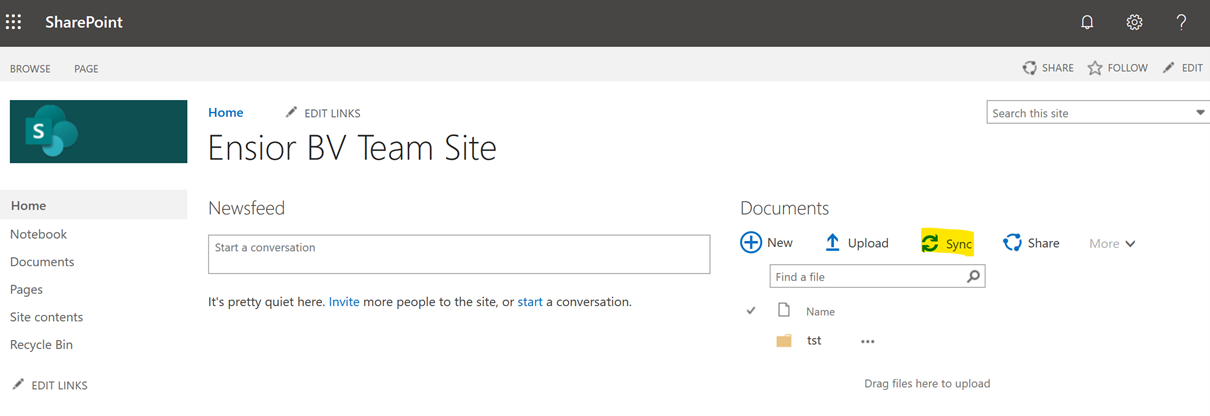
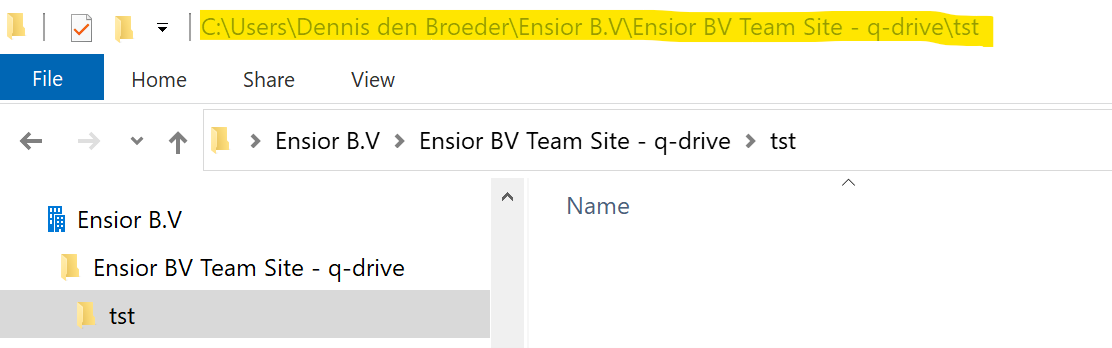
Bij het schedulen in SAP BO kan deze lokale folder net als bij OneDrive dan weer gebruikt wordt als Schedule “Destination”. De files zullen dan automatisch gesynchroniseerd worden met SharePoint.
Nog SharePoint on-premise?
Heb je als organisatie nog SharePoint on-premise dan is schedulen vanuit BO ook mogelijk naar een SharePoint locatie. Volg dan exact de volgende stappen om dit in te regelen.
Stap 1:
Zorg dat SAP BusinessObjects draait onder een Windows serviceaccount en geef dan het betreffende serviceaccount rechten (Contribute Rights) op de gewenste SharePoint site.
Stap 2:
Installeer Windows Feature “Desktop experience” en herstart de server na installatie.
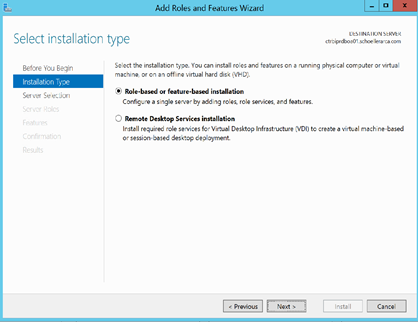
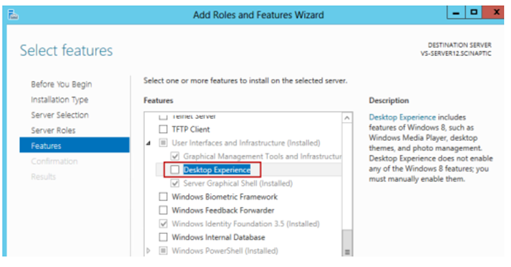
Stap 3:
Open de registry editor op de BO server.
Ga naar de locatie: HKEY_LOCAL_MACHINE\SYSTEM\CurrentControlSet\Services\WebClient\Parameters
En voeg de volgende regels toe:
DWord (32-bit): EnableAutoCertSelection with value 1
DWord (32-bit): EnableCTLFiltering with value 1
Multi string value: AuthForwardServerList with value https://*.<Sharepoint domain>.com
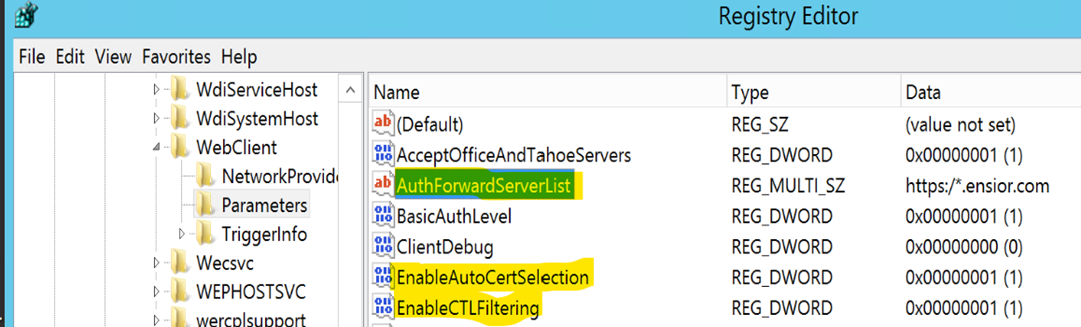
Herstart de Webclient service en zet het vinkje bij automatisch herstarten.
Stap 4:
Ga naar Internet Explorer opties op de SAP BO server en stel de Sharepoint site in als een “trusted site”.
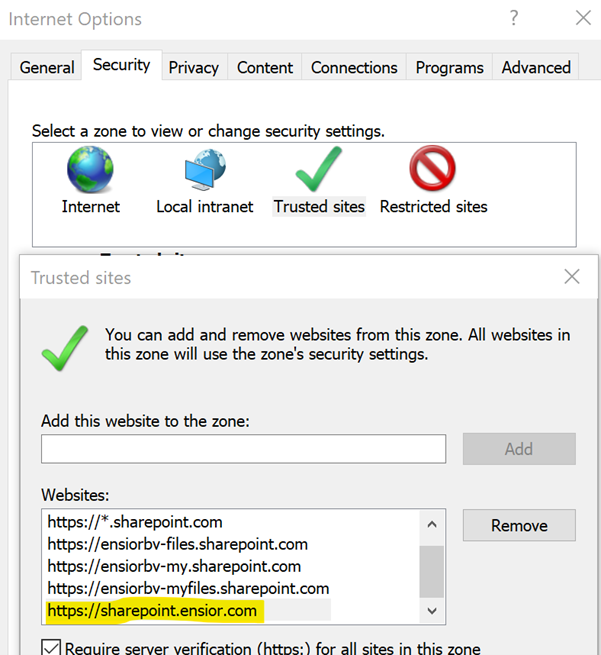
Stap 5:
Open ook “Custom level” in de Internet Explorer opties en activeer de optie “automatic login with current username and password”.
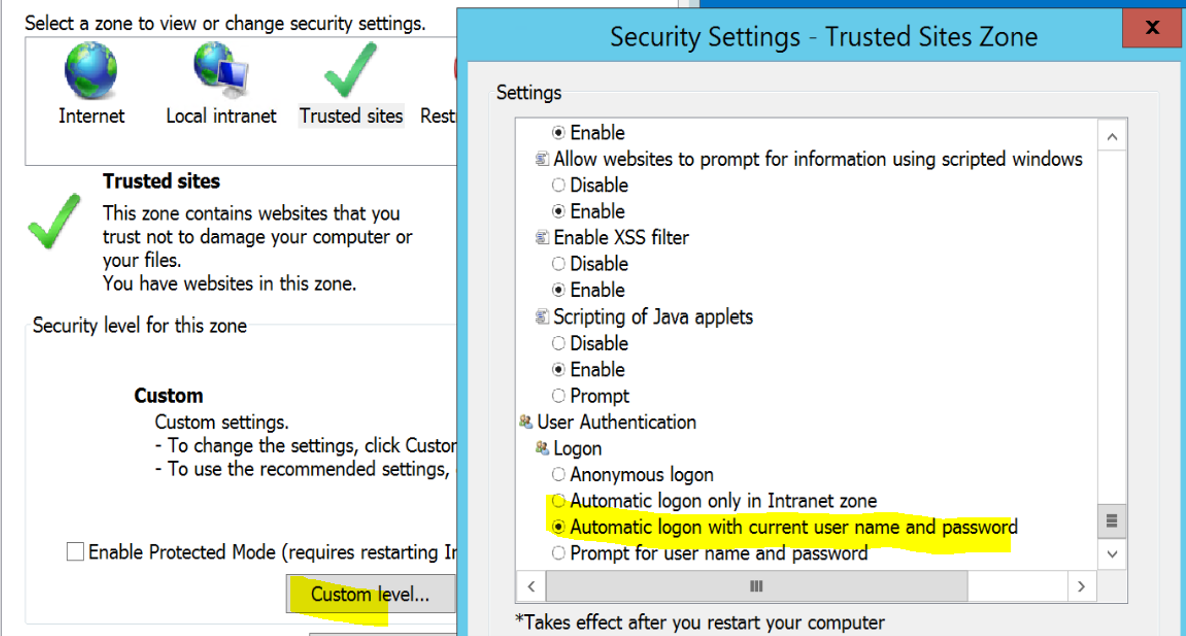
Stap 6
Open de SharePoint site in Internet Explorer op de BO server wanneer je ingelogd bent met het BO serviceaccount. Klik zoals hieronder op “Open with Explorer” (Indien nodig moet je SharePoint nog in klassieke weergave zetten). Windows File Explorer moet nu openen zonder te vragen om credentials. Wanneer er wel gevraagd wordt om credentials zullen de vorige stappen opnieuw nagelopen moeten worden, anders zal scheduling naar SharePoint niet werken.
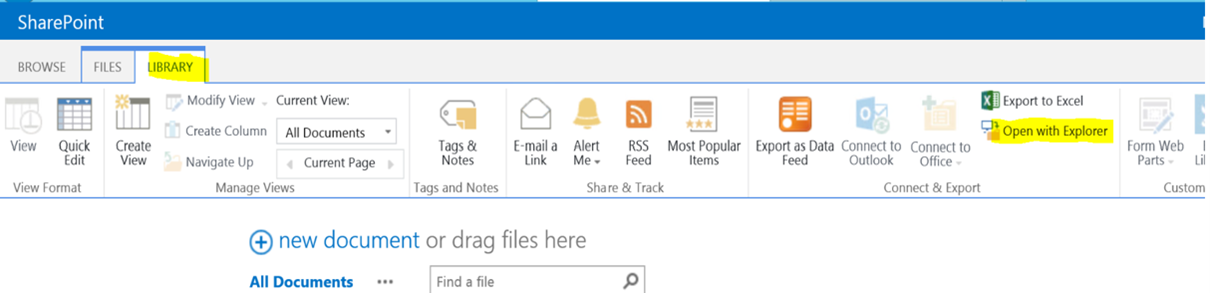
Stap 7
Zoek het UNC Path op dat gebruikt kan worden voor scheduling. In Windows File Explorer kies voor “Map Network” en klik vervolgens op de link “connect to a website that you…….”.
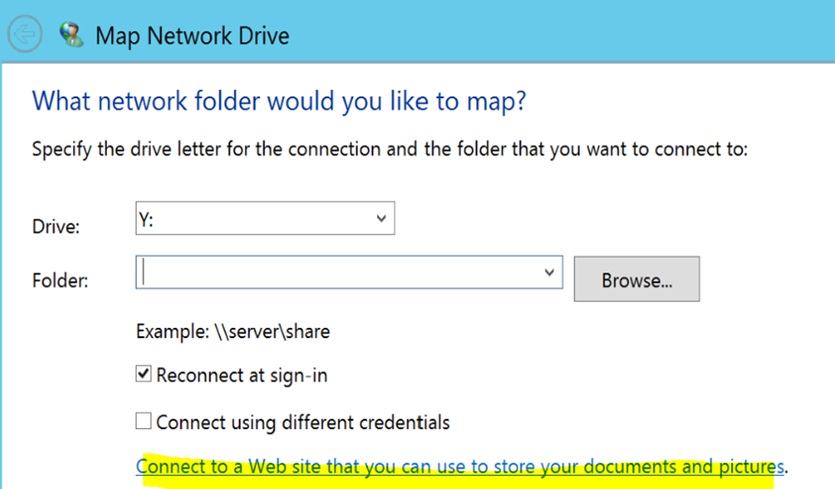
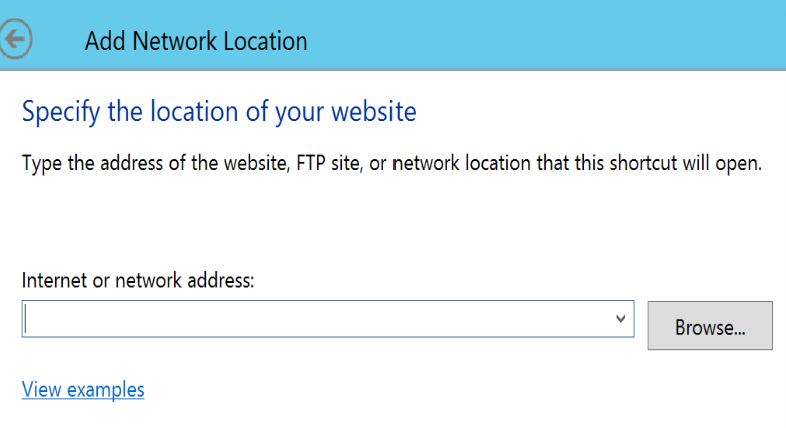
Vul in bovenstaande scherm je SharePoint adres in waar het BO serviceaccount toegang voor heeft. Bijvoorbeeld: https://sharepoint.ensior.com/BI_Governance/ReportRepository/Forms/AllItems.aspx
Vraag nu de “properties” op van de net aangemaakte netwerk koppeling en kopieer het UNC Path dat genoemd staat bij de “Comment”. Bijvoorbeeld: \\scharepoint.ensior.com@SSL\DavWWWRoot\BI_Governance\ReportRepository
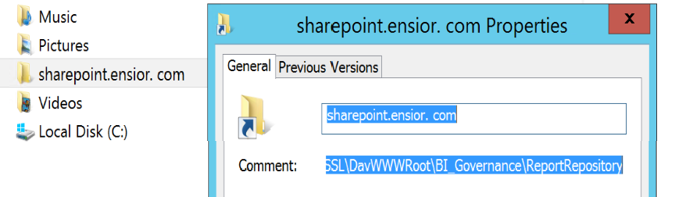
Gebruik dit adres nu om vanuit BO te schedulen naar SharePoint.
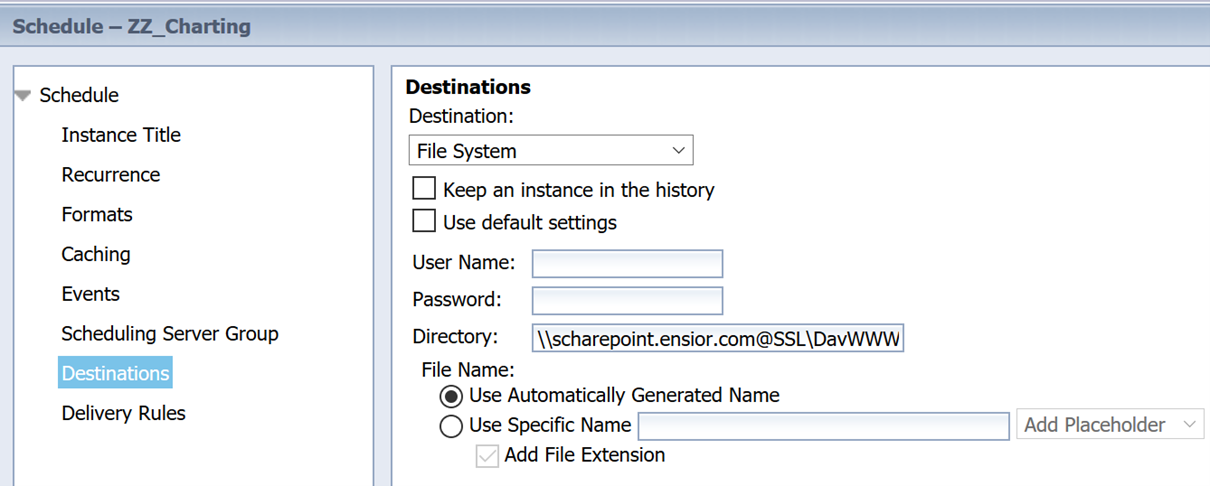
Conclusie:
In plaats van de mail optie te kiezen bij scheduling en naar verschillende mailboxen hetzelfde bestand te sturen is Microsoft OneDrive en of SharePoint een goed alternatief. Bijkomende voordelen zijn het makkelijk autoriseren van gebruikers, minder opslag capaciteit en automatisch versie beheer.





