In de november update van Power BI is een ‘nieuwe’ krachtige visual beschikbaar gekomen: de Decomposition Tree. Een intuitieve manier om in te zoomen op je gegevens en hoge of lage outliers te vinden.
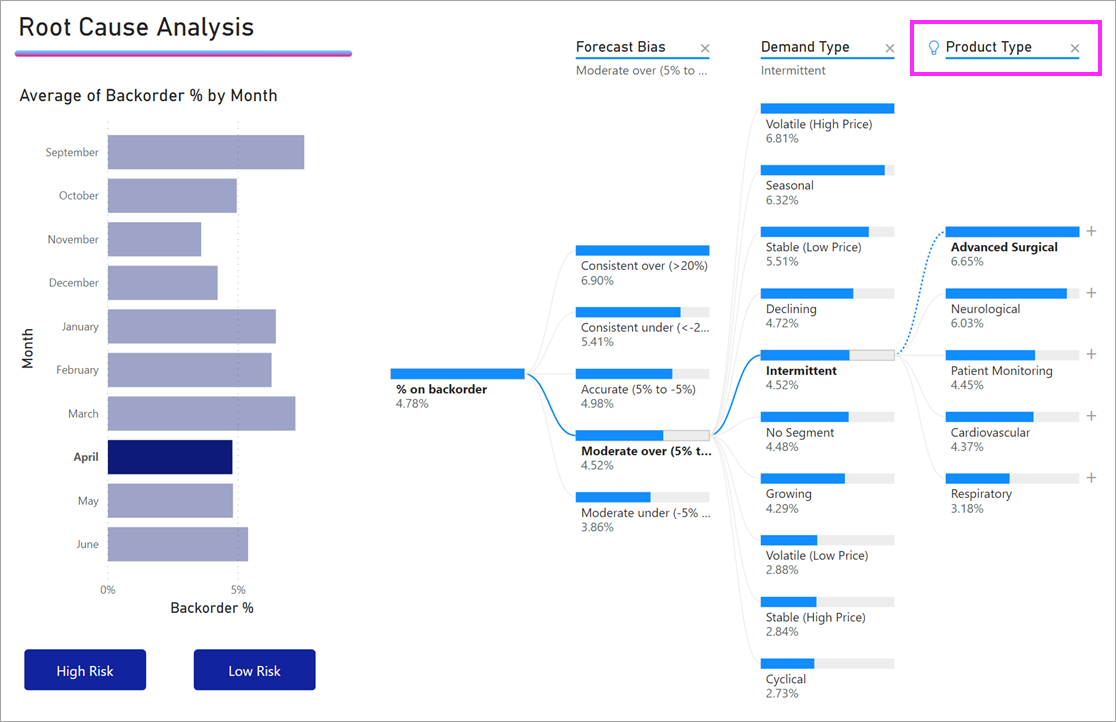 Afb 1. Decomposition Tree in Power BI
Afb 1. Decomposition Tree in Power BI
Aan het begin van de jaren ‘00 was de Decompostion Tree een onderscheidende visual voor het toenmalige ProClarity: een OLAP tool gebaseerd op SSAS kubussen. Nadat Microsoft ProClarity in 2006 overnam, kwam deze visual terecht in PerformancePoint. Met de uitfasering van PerformancePoint kwam er echter een einde aan de beschikbaarheid van deze mooie visual. Hij stond dan ook al lang hoog op de wensenlijst van het Power BI team (en de community).
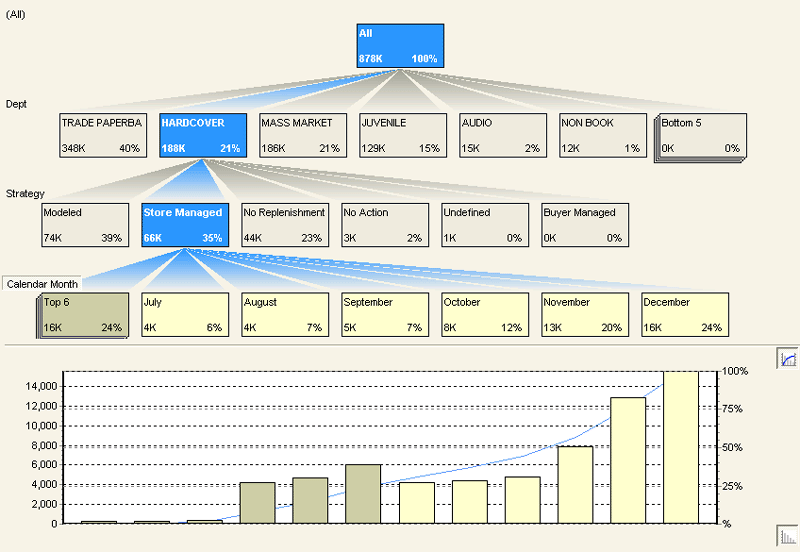
Afb 2. Decomposition Tree in ProClarity
Nu is de Decomposition Tree dus beschikbaar gekomen in Power BI (voorlopig als Preview feature).
Er zijn verschillende redenen waarom de Decomposition Tree zo’n krachtige visual is. Zo blijft het pad waarlangs ingezoomd (of ge-downdrilled) wordt zichtbaar. Als je een downdrill toepast op een ‘reguliere’ bar chart in Power BI is het lastiger overzicht te houden op waar je naar kijkt omdat bovenliggende niveaus niet meer zichtbaar zijn:
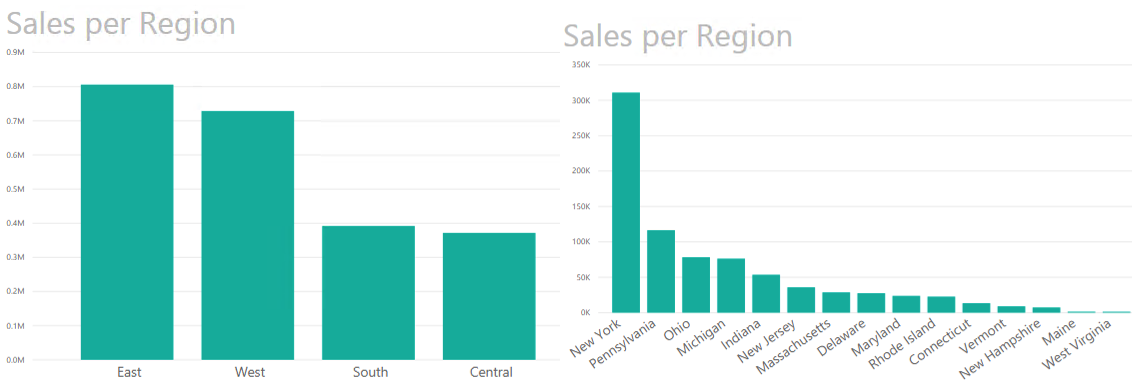
Afb 3. Bij inzoomen in een barchart is het bovenliggende niveau niet meer zichtbaar
Bij het gebruik van de Decomposition Tree blijft zichtbaar waarop is ingezoomd:
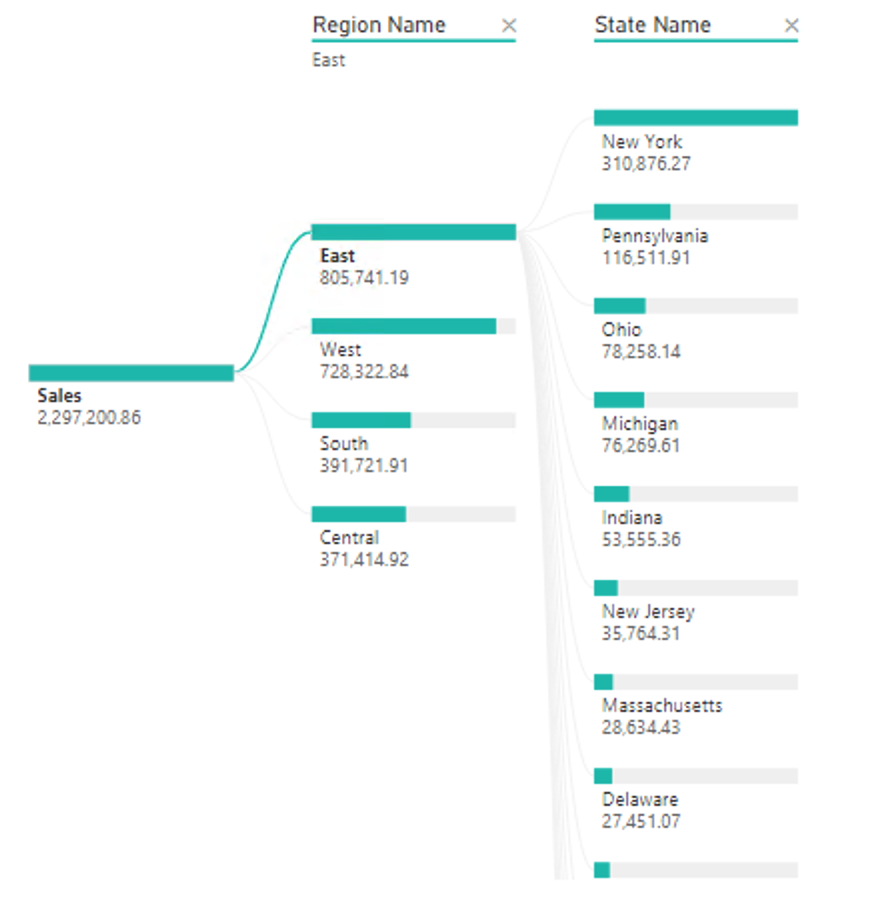 Afb 4. Volledig inzoompad zichtbaar
Afb 4. Volledig inzoompad zichtbaar
Daarnaast ligt het inzoompad bij een bar chart het inzoompad van te voren vast (bijvoorbeeld: land – staat – stad): het is voor een gebruiker in principe niet mogelijk om een ander inzoompad te kiezen. In de Decomposition Tree kan dit wel:
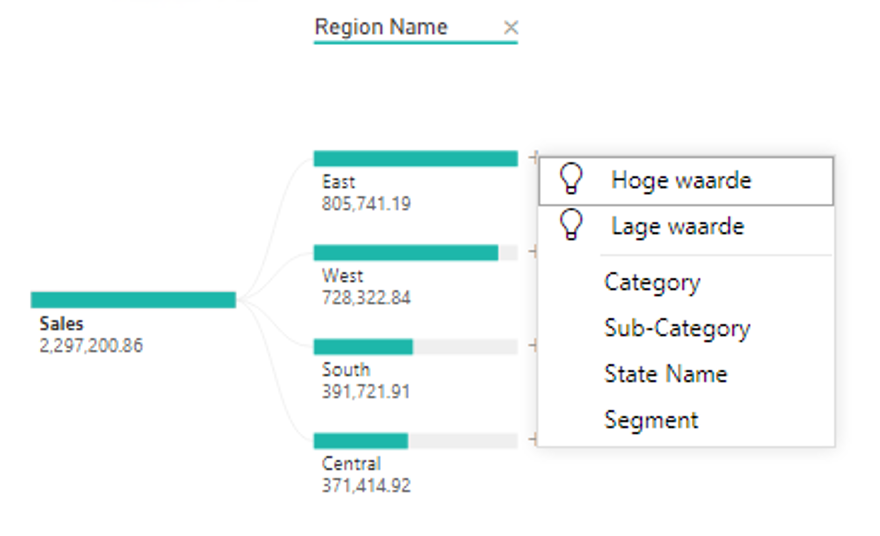 Afb 5. Eigen inzoompad kiezen
Afb 5. Eigen inzoompad kiezen
Een gebruiker kan op deze manier dus op zoek naar kruisverbanden de eigen gedachtengang opbouwen door diverse dimensies door elkaar te gebruiken.
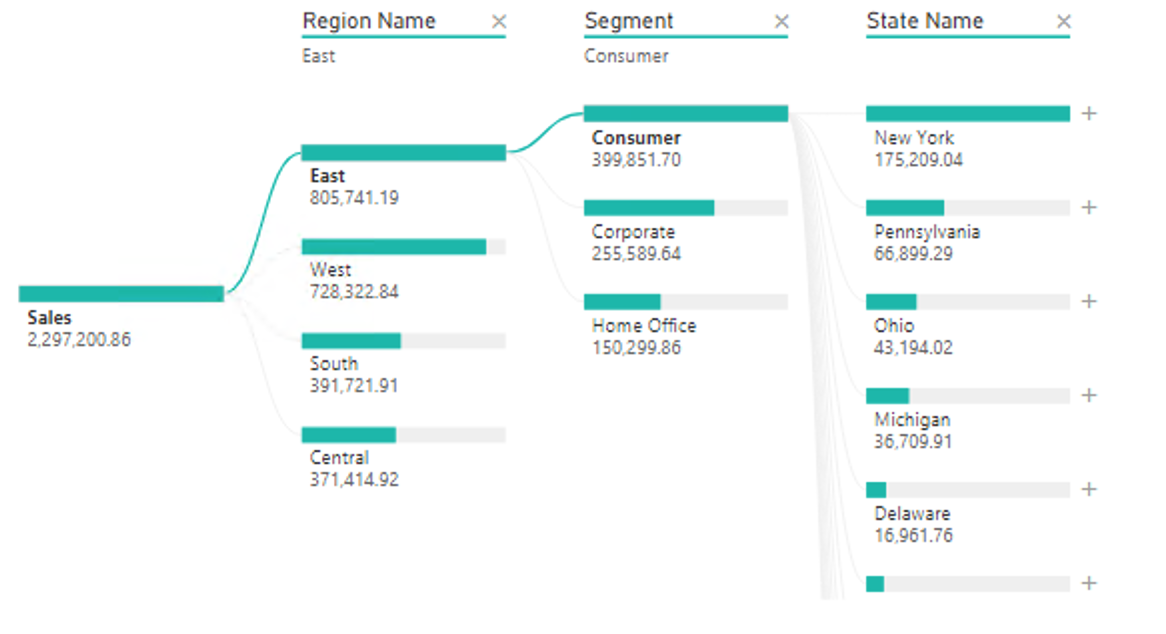 Afb 6. Diverse dimensies door elkaar te gebruiken
Afb 6. Diverse dimensies door elkaar te gebruiken
Als laatste is het de moeite waard om te noemen dat Microsoft wat aanvullende intelligentie heeft toegevoegd aan de visual (zie afbeelding 5): door te kiezen voor ‘hoge waarde’ of ‘lage waarde’ bij de inzoom mogelijkheid bepaalt Power BI zelf wat in de beschikbare dimensie de hoogste / laagste waarde geeft. Op deze manier kun je dus eenvoudig zoeken naar welke dimensie het meeste verschil maakt.
Al met al een heel mooie toevoeging die het wachten waard was!





